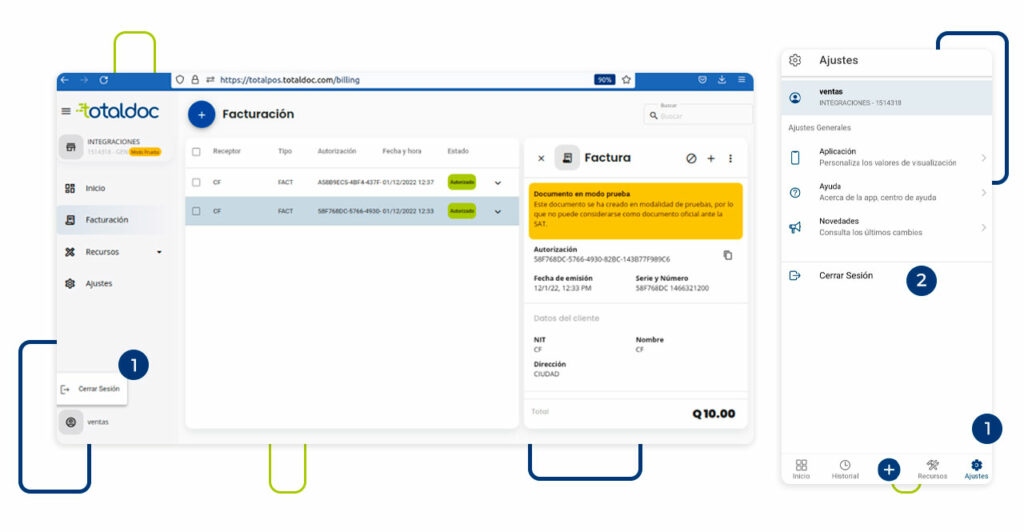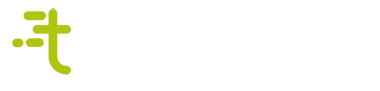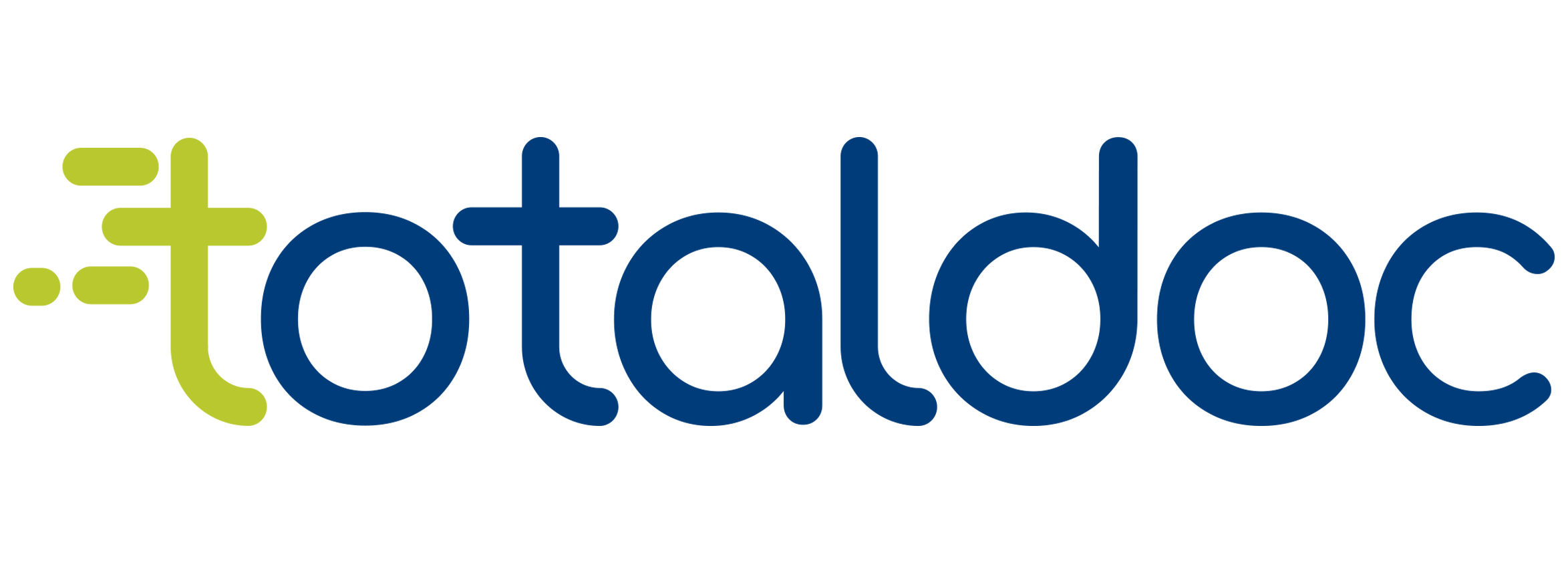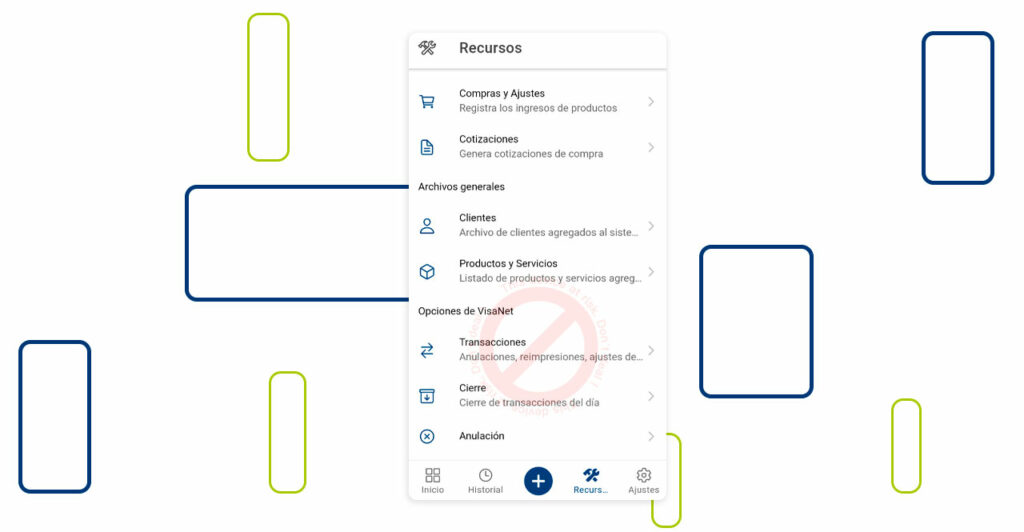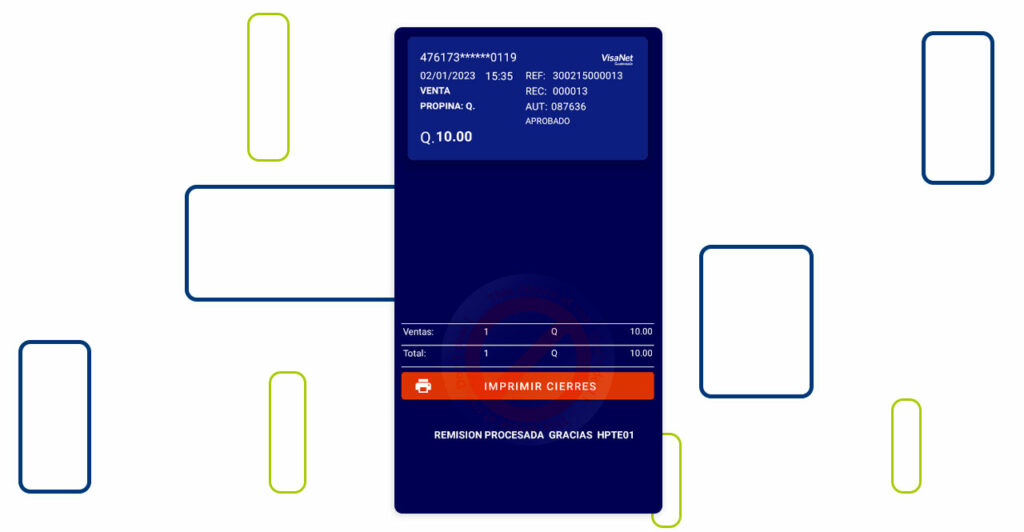Contenido
INFORMACIÓN GENERAL
Inicio de sesión
Total POS: Se ingresan las credenciales entregadas por asesores o asesoras de ventas. Tanto en la web como en la aplicación.
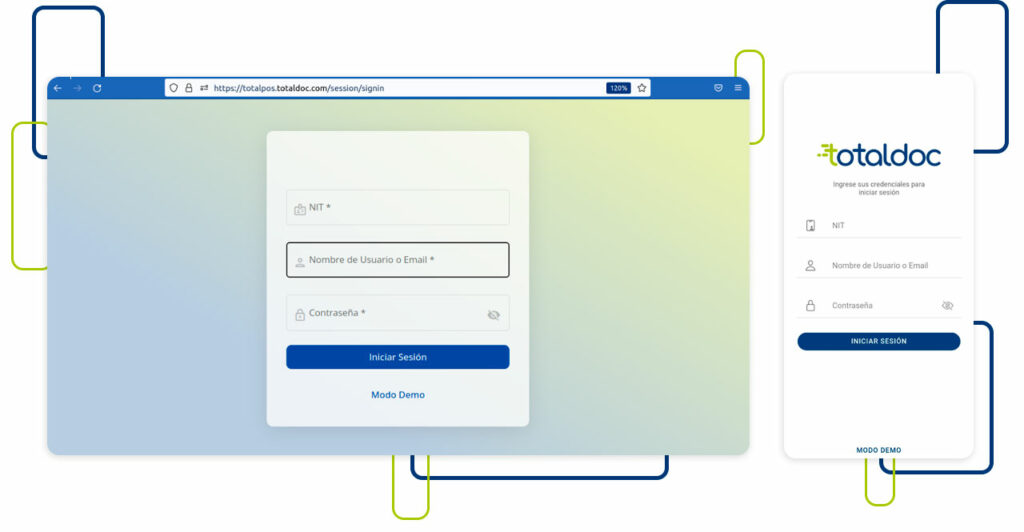
Código de Verificación
Se enviará un código de verificación al Correo electrónico con el que se registró, tanto en la Web como en la Aplicación.
Debe ingresar el código en los espacios vacíos y seleccionar el botón “Siguiente”.
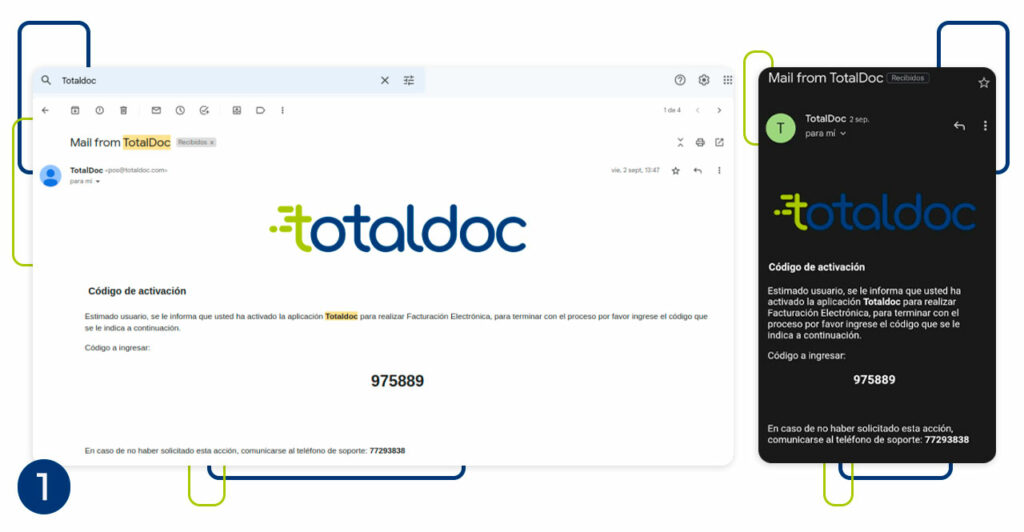
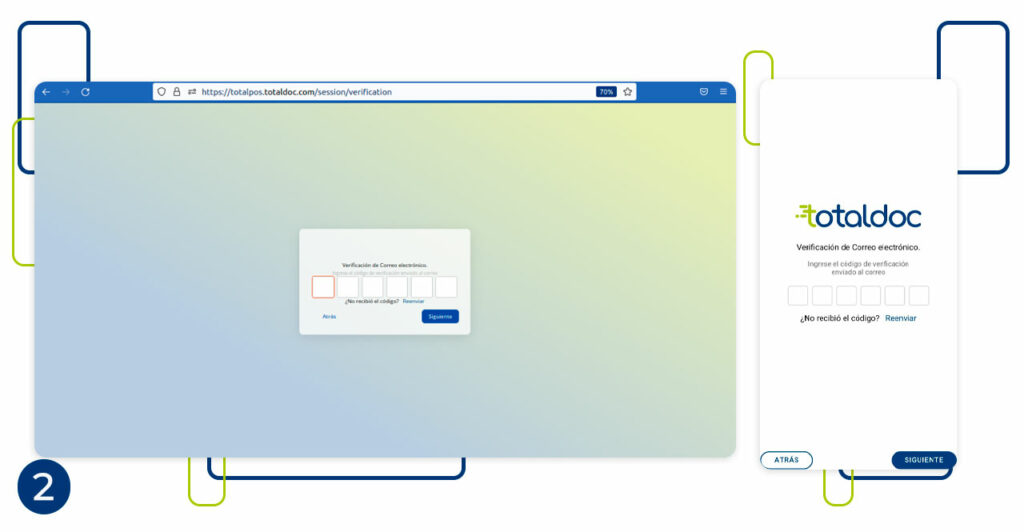
Usuario Manager
En esta parte puede ver los establecimientos distintos que pueden llegar a tener inscrito con el mismo NIT, de igual manera puede revisar el total del monto facturado del mes y también puede ver un total de DTE consumido por un intervalo distinto de tiempo (semana, mes y año). El total mostrado es de todos los establecimientos juntos.
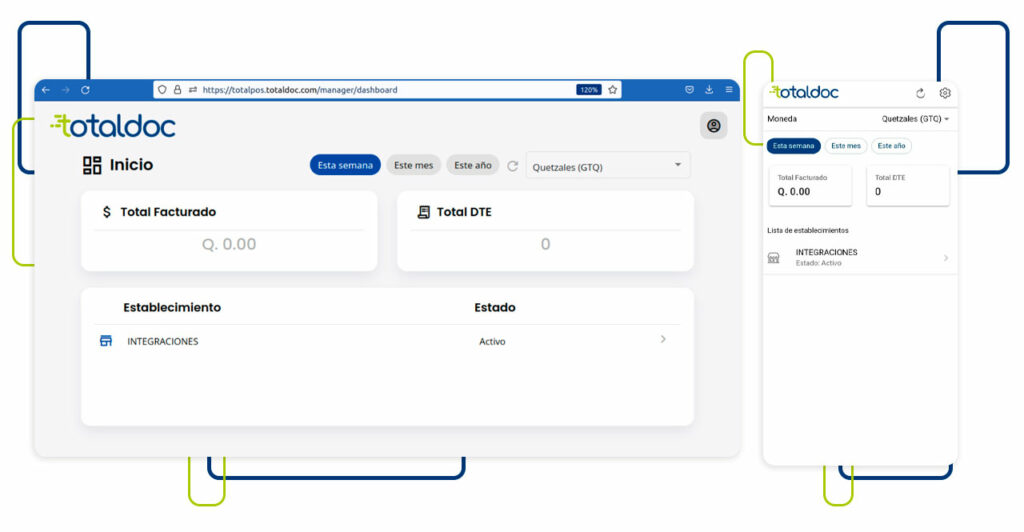
Opciones de Usuario Manager
En este apartado nos muestra distintas opciones a elegir.
- Historial de DTE: Está opción permite poder tener almacenado todos los DTE emitidos en el establecimiento elegido, están ordenados en orden por fecha emitida.
- Formato de Factura: Esta opción permite elegir un tamaño y estilo que deseemos que tengan los DTE al momento de descargarlo o de imprimirlo.
- Productos y Servicios: Esta opción permite crear y administrar los productos que quiera tener en su inventario, e igual manera poder describir si es un Bien o un Servicio.
- Configuración de frases: Esta opción permite ver las clases de frases a las que puede estar afiliada el RTU del nit del negocio.
- Usuarios: Esta opción permite crear usuarios de facturación, se pueden crear varios usuarios por establecimiento, cada uno tendrá su propio historial de facturación
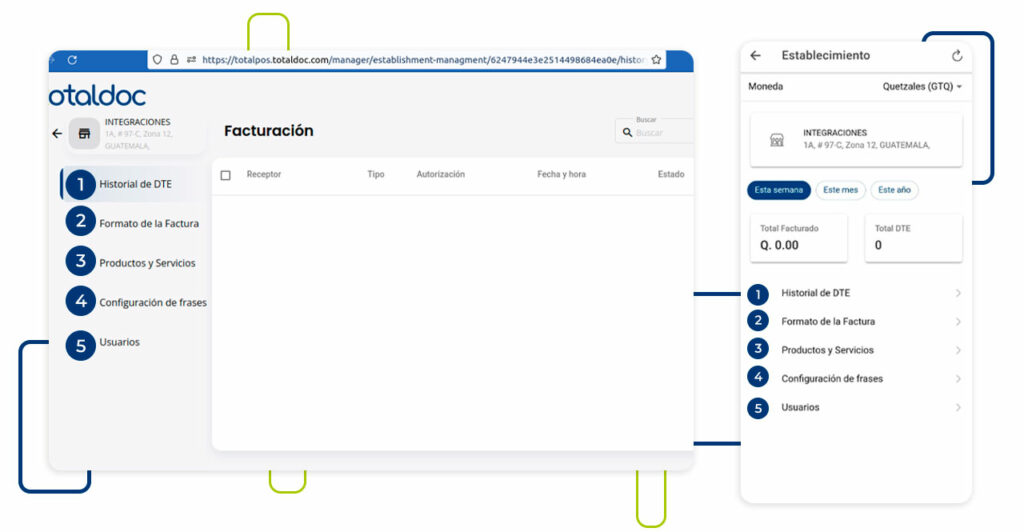
Seleccionar un Formato de la Factura
- Subir Imagen: Esta opción permite subir el logo del establecimiento buscando la imagen desde la galería del dispositivo, tanto en la web como en la aplicación.
- Tamaño de página: Esta opción permite seleccionar un tamaño para los formatos que desee que tenga los DTE emitidos, tanto en la web como en la aplicación.
- Seleccionar Diseño: Esta opción permite elegir un formato distinto dependiendo del tamaño elegido, si es tamaño ticket se podrá elegir entre el diseño de 58mm o 80mm dependiendo de la impresora que vaya a utilizar, si es cualquiera de las otras opciones podrá elegir uno de los 10 diseños distintos que ofrece Total POS.
- Agregar adenda: Esta opción permite agregar un dato especial que necesite que se muestre en el formato del DTE, tanto en la web como en la aplicación .
- Código QR: Esta opción permite agregar o quitar un Código QR en los DTE que se emitirán.
- Color: Esta opción permite elegir un color que se mostrará en el diseño de los DTE elegidos (no aplica para Ticket).
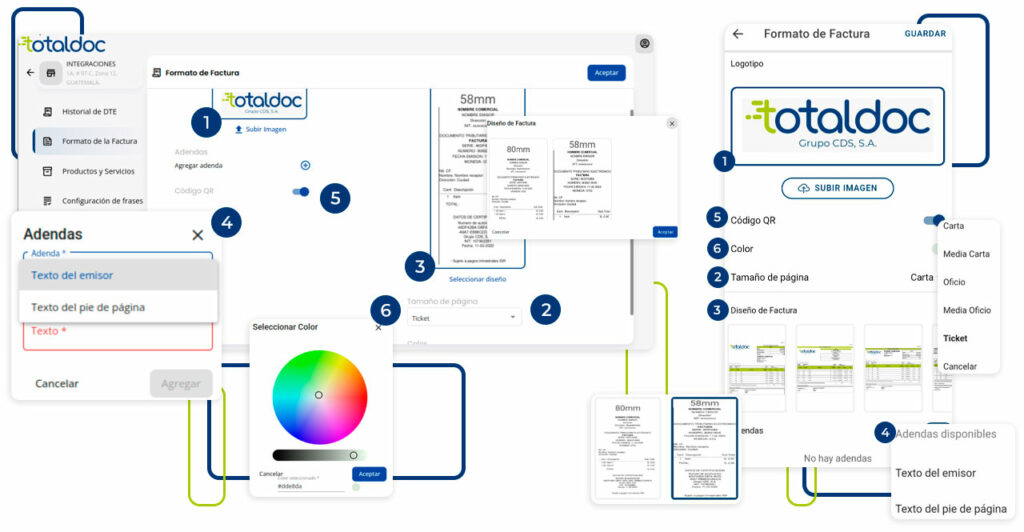
Crear Productos y Servicios
- Este botón permite crear un producto o servicio nuevo.Ingresar el nombre del producto o servicio que se brinda en el negocio.
- Puede ingresar un Código para el producto (es opcional.)
- Especificar si es un Bien o un Servicio.
- Puede ingresar la descripción del Producto o servicio, se registra de manera interna, no se muestra en los DTE (es opcional.).
- Debe registrar el monto de venta del producto, este se puede ser editado siempre que deba actualizar el monto de venta.
- Puede ingresar el monto de la compra del producto, se guarda para tener un registro interno, no se muestra en el PDF de los DTE.
- Exento del IVA: esta opción es para definir si un producto puede ser exento de IVA o si la afiliación permite no llevar impuestos en los productos.
- Seleccionar Impuesto: Esta opción permite elegir el impuesto que debe llevar el producto según la afiliación que se encuentre en el RTU.
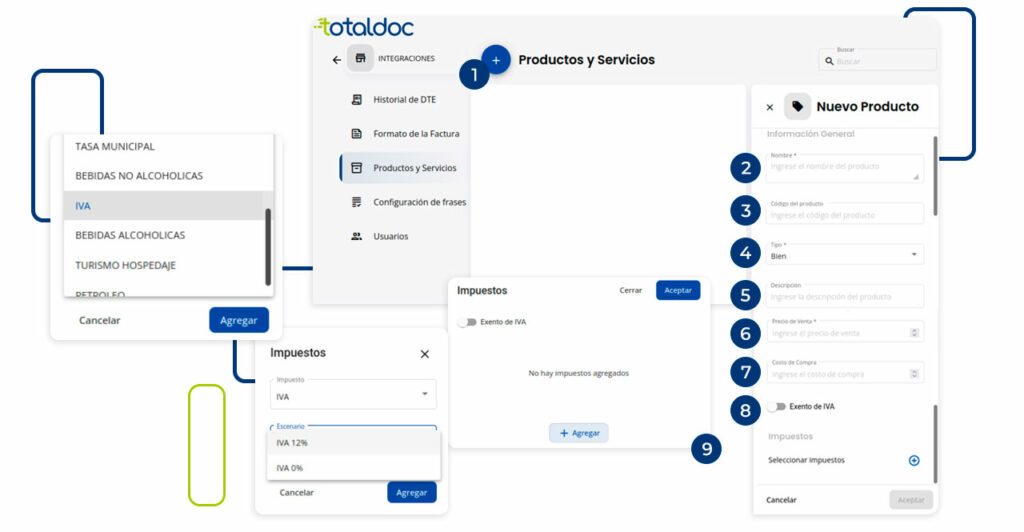
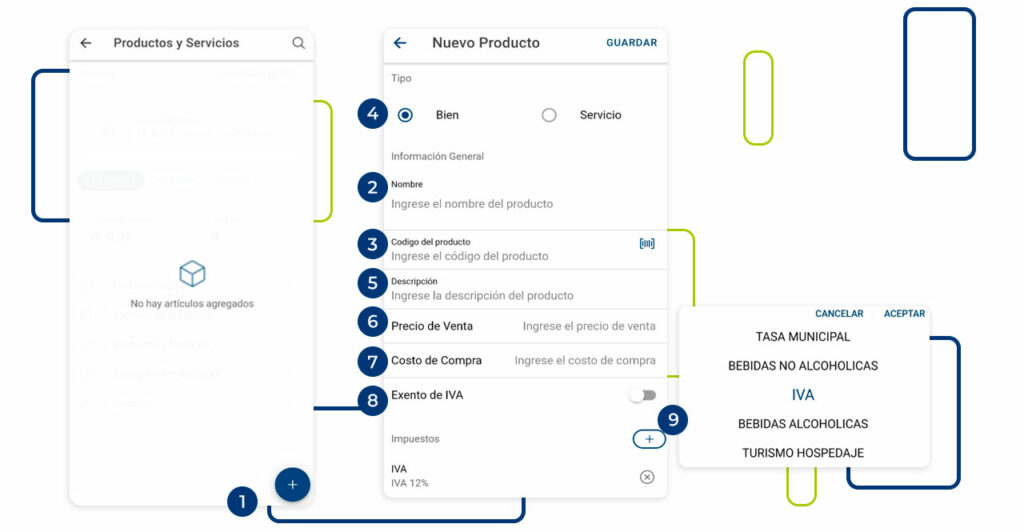
Frases
Esta opción es en caso de que quieras elegir una frase para los DTE, en caso de que no quieras usarlo, se asignará automáticamente.
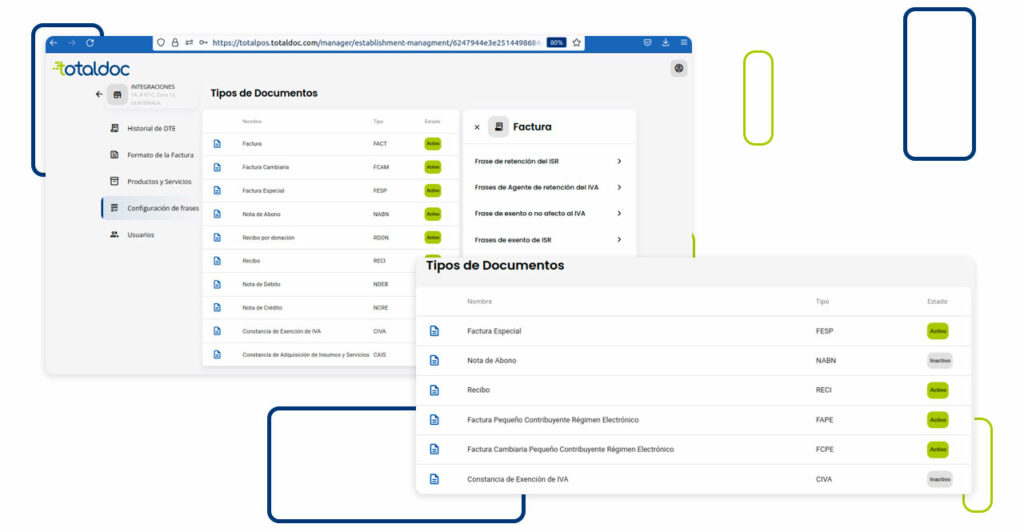
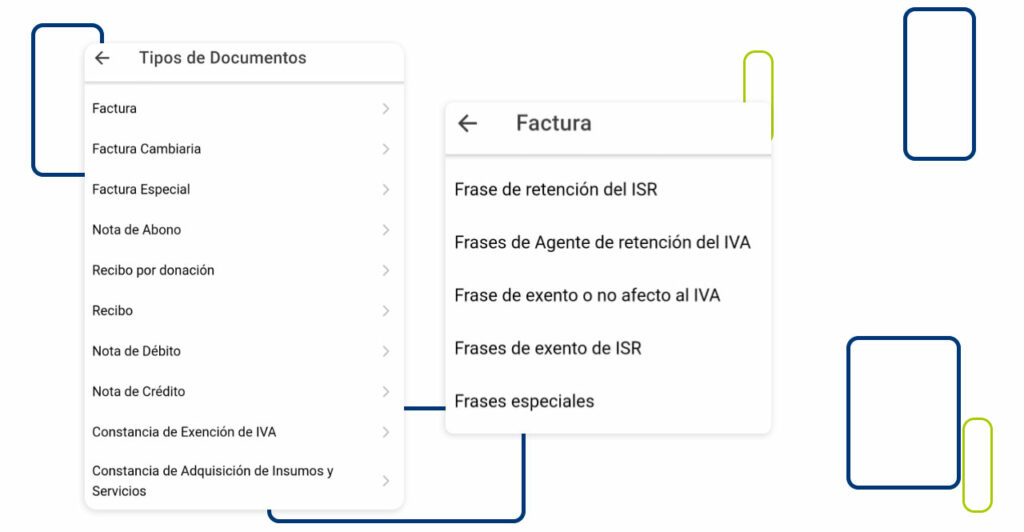
Crear Usuarios de Facturación
- Debe seleccionar esta opción para empezar a crear un nuevo usuario.
- Debe elegir un Nombre con el que identificará al usuario de facturación.
- Debe de elegir un “Usuario” que usará como credencial para ingresar.
- Debe crear una contraseña de un mínimo de 8 caracteres de longitud, debe llevar mayúsculas minúsculas y alguno de estos carácteres. (/,_,-.,#,$).
- Rol Asignado: esta opción nos permite asignarle un rol, el Rol de usuario le permite empezar a generar facturas.
- Esta opción permite mantener activo un usuario, en caso de que ya no le sea útil puede seleccionar este botón para desactivar el usuario.
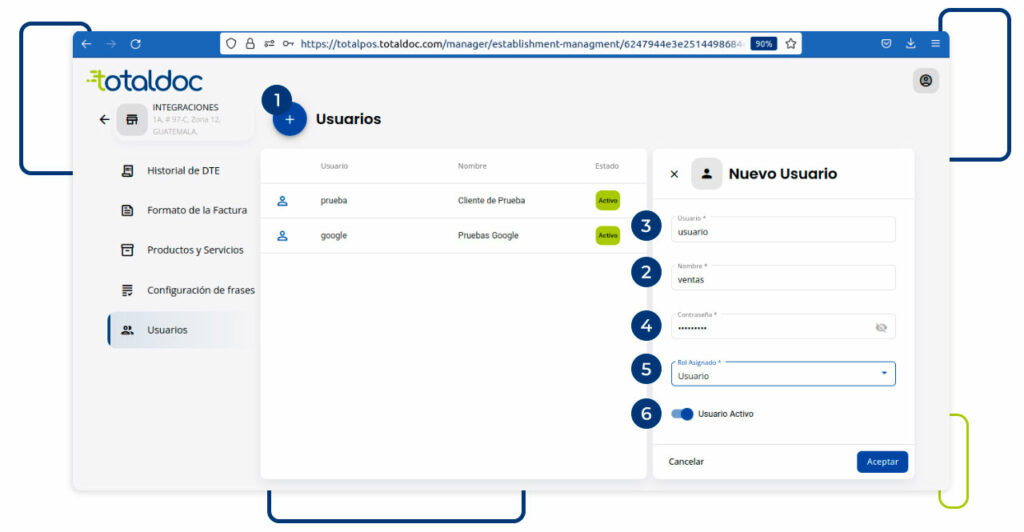
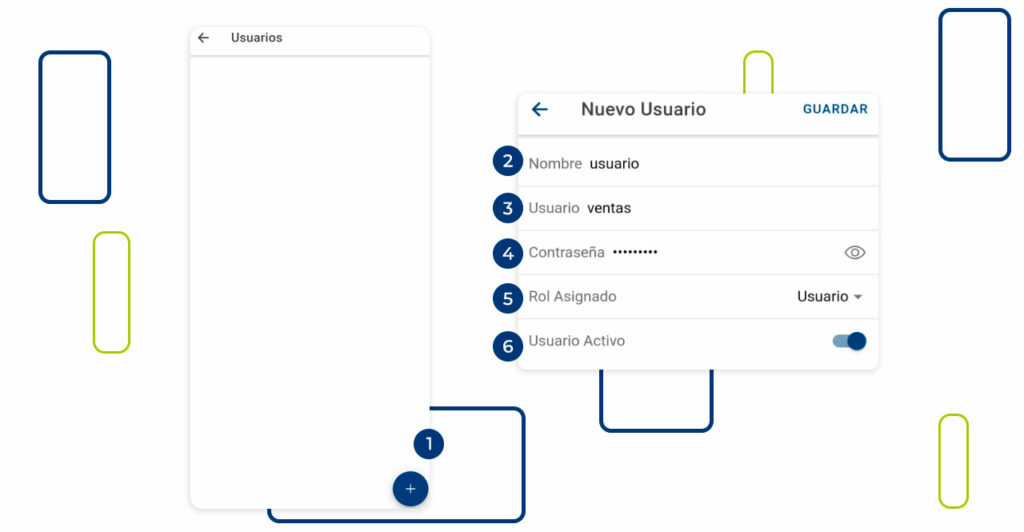
Ingreso Usuario de facturación
Para ingresar como usuario, seguir estos pasos tanto en la Web como en la aplicación.
- Ingresar el NIT del Negocio.
- Ingresar el Usuario con el que se creó anteriormente.
- Ingresar la contraseña que ingresó al crear el usuario.
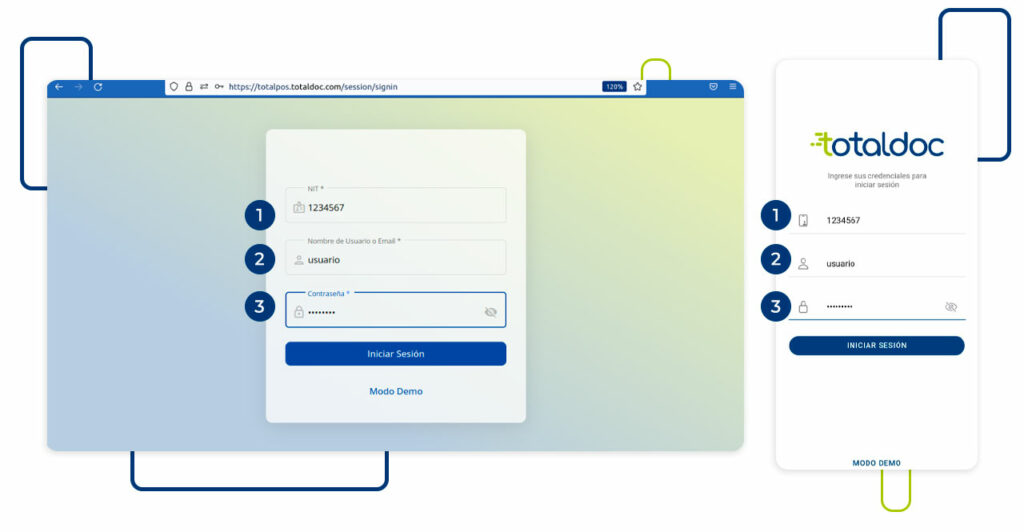
Ingresando al usuario le mostrará en gráficas el historial de ventas del usuario, los datos de la gráfica se guardarán por dispositivo, podrá verlo en un intervalo de tiempo que desee. (semana, mes, año.)
- historial
- Recursos
- Ajustes
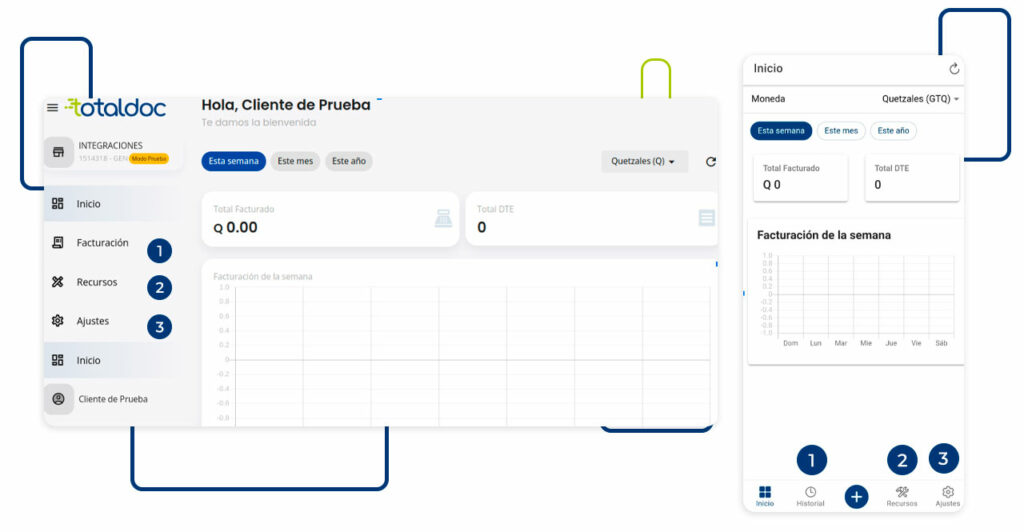
Partes de Configuración en la web
- Moneda: esta opción permite elegir la moneda que en la que desea facturar.
- Formato de Moneda: esta opción permite elegir cómo desea que se muestre el símbolo de la moneda.
- Venta por monto Ingresado: Esta opción permite que la cantidad del producto se pueda modificar con el valor del monto de la venta.
- Modo Escáner de Código de barras: esta opción permite el uso de un Escáner de Código de barra por USB.
- Artículo Recurrentes: Esta opción habilita un espacio para colocar los artículos más vendidos sin la necesidad de entrar al inventario por cada venta.
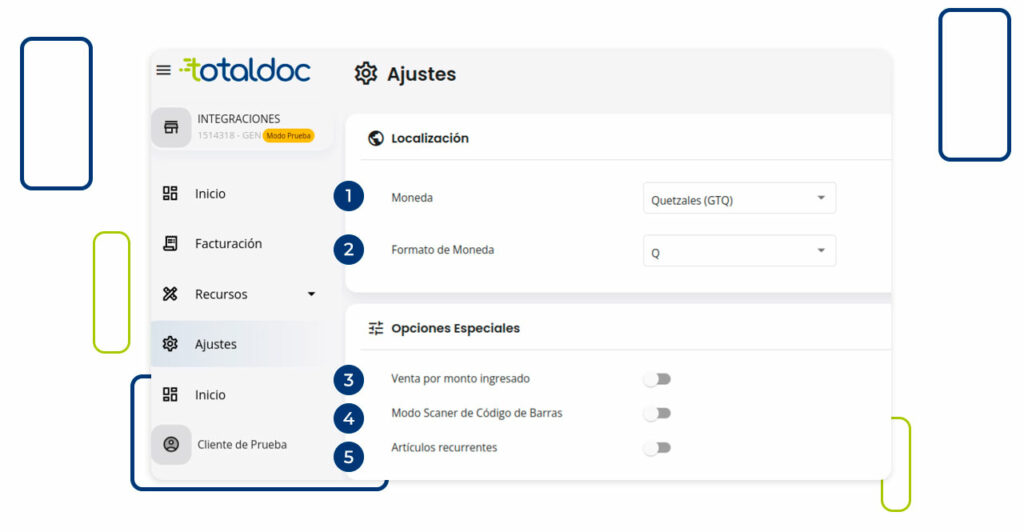
Partes de Configuración en la aplicación
La configuración para la aplicación de Total POS da algunas opciones extras.
- DTE por defecto: permite definir con prioridad el DTE que desea realizar siempre.
- Idioma: Permite elegir el Idioma entre Español e Inglés
- Moneda: Esta opción permite elegir la moneda que se desea mostrar en la facturar.
- Formato de Moneda: esta opción permite elegir cómo desea que se muestre el símbolo de la moneda.
- Formato de Fecha: Permite definir en qué diseño desea que se muestre la fecha.
- Tema de pantalla: Da la opción de poder elegir que la aplicación se muestre en claro u oscuro.
- Color: Esta opción permite elegir un color para personalizar las pantallas de la aplicación.
- Venta por monto Ingresado: Esta opción permite que la cantidad del producto se pueda modificar con el valor del monto de la venta.
- Confirmación dactilar: establece que cada que se quiera anular un DTE pedirá la huella dactilar como confirmación.
- Código de barras: permite utilizar la cámara trasera del teléfono como lector de código de barras.
- Artículo Recurrente: Establece un acceso rápido a los artículos recurrentes de venta.
- Ticket rápido: Genera un ticket rápido offline
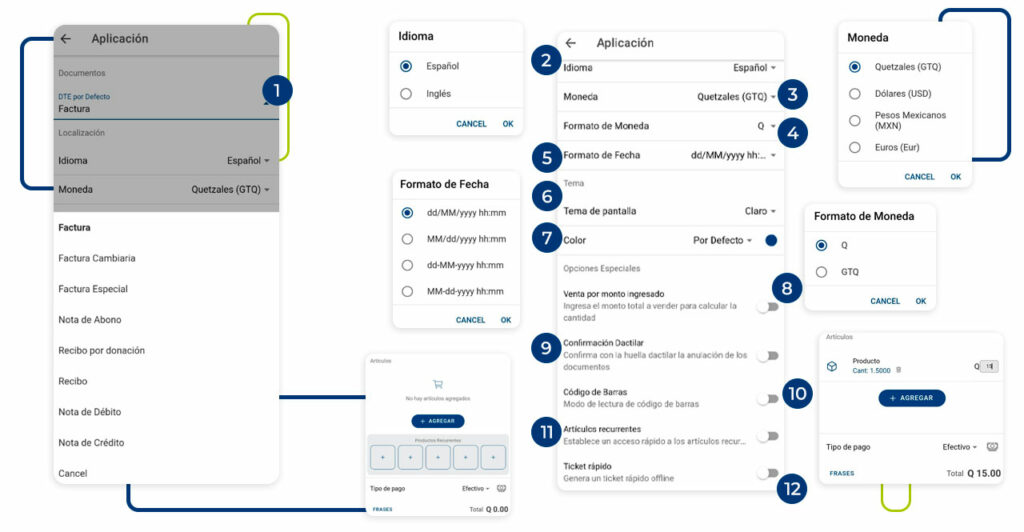
Recursos, “Crear Productos”
- Ingrese el nombre del producto
- Ingrese el código del producto (No es obligatorio).
- definir qué tipo de producto ofrece (Bien o Servicio).
- Puede ingresar la descripción del Producto o servicio, se registra de manera interna, no se muestra en los DTE.
- Ingresar el Precio de Venta del Producto.
- Ingresar el precio de Compra del Producto.
- Exento del IVA: esta opción es para definir si un producto puede ser exento de IVA solo si la afiliación permite no llevar impuestos en los productos.
- Seleccionar Impuesto: Esta opción permite elegir el impuesto que debe llevar el producto según la afiliación que corresponda al NIT.
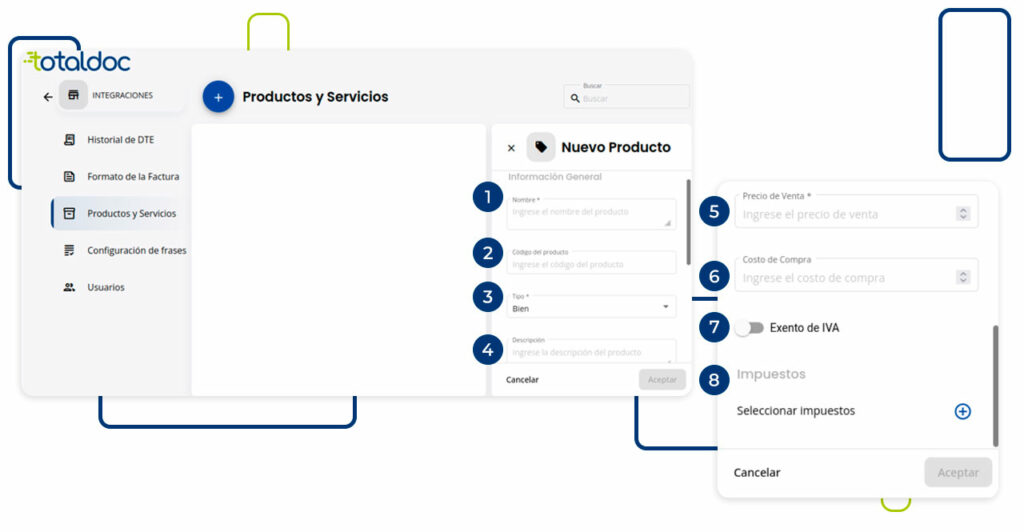
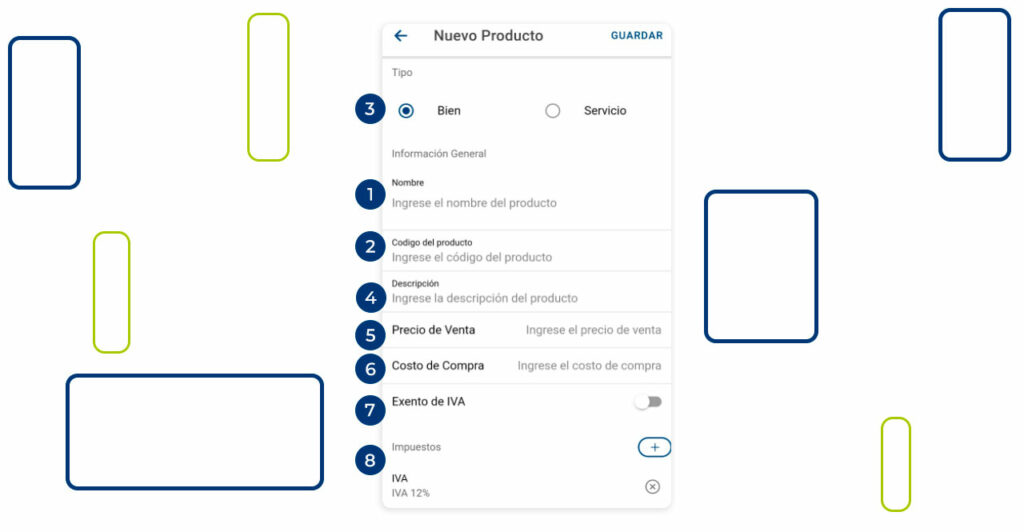
Recursos “Crear Cliente”
- Ingresar el nit del cliente.
- Ingresar el nombre del cliente.
- Se puede agregar un documento de identificación extra o en lugar del NIT.
- Ingresar la dirección exacta.
- Ingrese el numero de teléfono.
- Ingrese el Correo Electrónico del cliente
- Esta opción permite ingresar el correo electrónico del cliente para que cuando se emita un DTE y se seleccione la opción “enviar” tomará el correo del cliente.
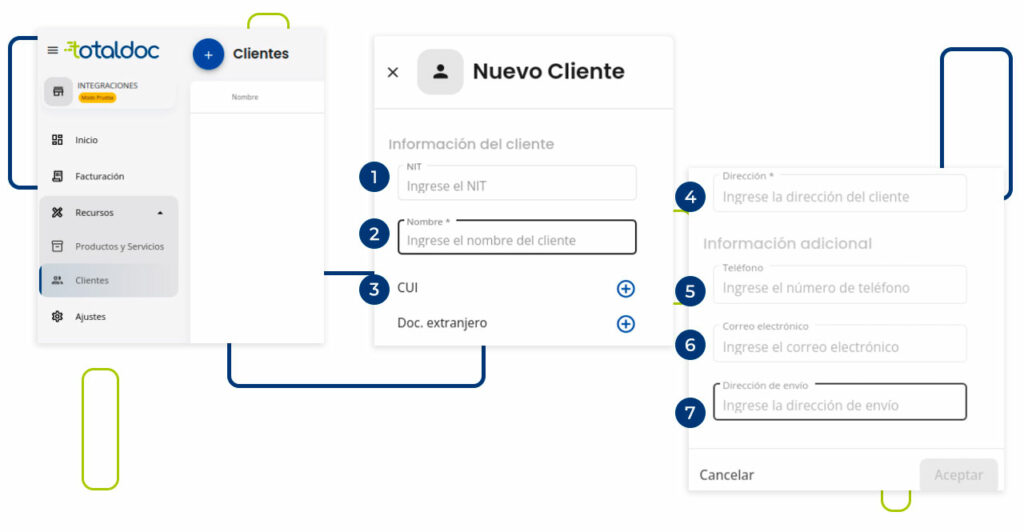
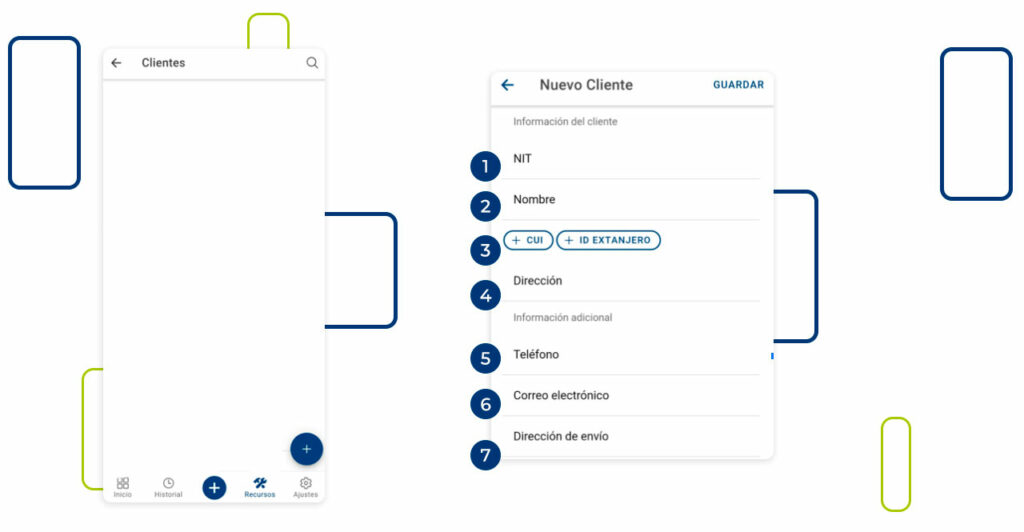
Facturación en la WEB
- Puede elegir el tipo de DTE que quiere emitir.
- Ingresar el NIT del cliente al que se le emitirá el DTE, el nombre se llenará automáticamente luego de ingresar el NIT.
- CF, Esta opción llena los apartados de NIT y nombre automáticamente si el cliente no tiene NIT
- La fecha puede ser cambiada al emitir un DTE, puede hacerlo hasta 5 dias anteriores al de la fecha en la que va a emitir el documento.
- La dirección puede utilizar el que muestra por defecto, o editarla a la requerida por el cliente.
- Esta opción permite definir cual es el tipo de pago con el que efectuará la compra, este dato se guarda de manera interna, (no se muestra en el PDF de impresión).
- Esta opción es en caso de que se quiera hacer un documento de exportación.
- Estos complementos son los datos que lleva un documento de exportación.
- En esta parte puede seleccionar los productos creados anteriormente.
- En esta parte puede editar el precio y la cantidad del producto antes de emitir.
- También se puede crear un producto nuevo en caso de no tener lo creado con anterioridad, llenando de manera manual todos los datos que necesita y seleccionando el botón azul al finalizar.
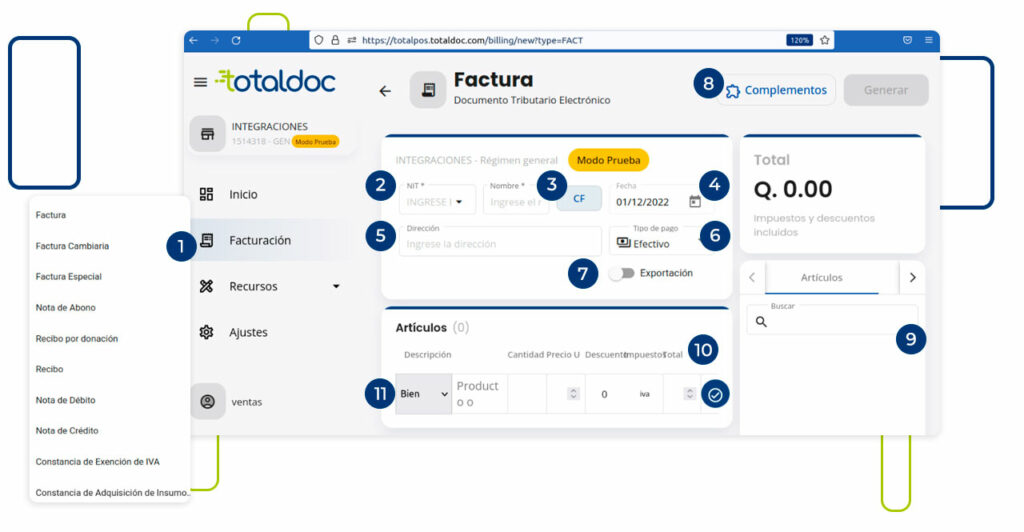
Datos extra para Facturación en la Aplicación
12. Al seleccionar la opción de Agregar le mostrará una ventana extra si selecciona “Artículos” le mostrará todos los productos creados con anterioridad, al presionar el producto se seleccionará automáticamente, al terminar debe dar en cerrar.
13. Para editar el monto del producto que se venderá debe mantener presionado el monto debajo del nombre del producto y saldrá una ventana en el que puede cambiar el monto de venta.
14. Para cambiar la cantidad debe mantener presionado el cuadro después del monto de venta y le permitirá editar el “1” a la cantidad que necesite.
15. También se puede crear un producto nuevo en caso de no tener lo creado con anterioridad, selecciona Agregar, abrirá una ventana y debe permanecer en la opción “nuevo”, ahi podra llenar todos los campos que aparecen, al final debe seleccionar el botón “Agregar” para que el producto se agregue al inventario y al documento.
16. Al finalizar debe seleccionar la opción de “GENERAR”.
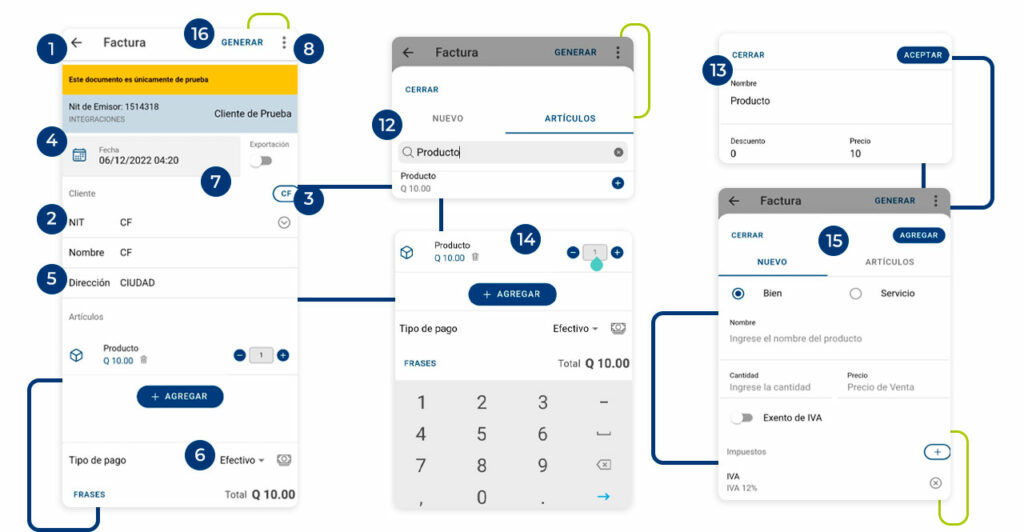
Métodos de entrega del DTE en PDF o impresión
Al Generar el documento aparecen opciones extra.
- Imprimir: esta opción envía el DTE a la impresora que tenga por defecto, con el tamaño que haya elegido al configurarlo.
- Descarga: Esta opción permite que se descargue el DTE en PDF y poder tenerlo en los archivos para una vista previa.
- Enviar por WhatsApp: esta opción redirecciona el envío abriendo la aplicación de WhatsApp, en caso de no tenerla instalada redirecciona a la Web para enviarlo al contacto correspondiente.
- Enviar por correo: esta opción abre el Correo Electrónico que tenga por defecto para enviar el DTE al cliente deseado.
- En Historial le aparecerán todos los DTE emitidos, al seleccionar uno le aparecerán 3 puntos en la parte superior derecha el cual le da las mismas opciones que al generar un DTE, puede seleccionar cualquiera de ella, según la utilidad que desee.
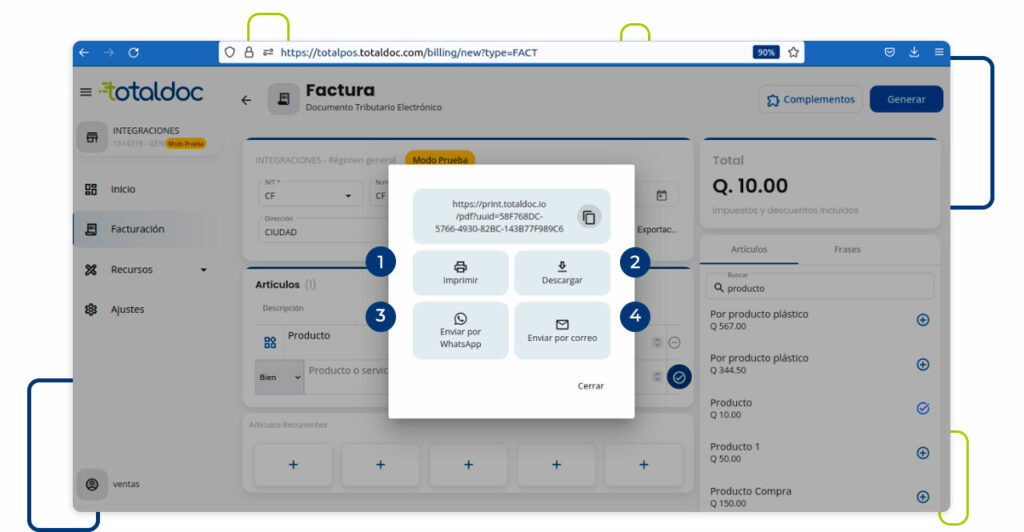
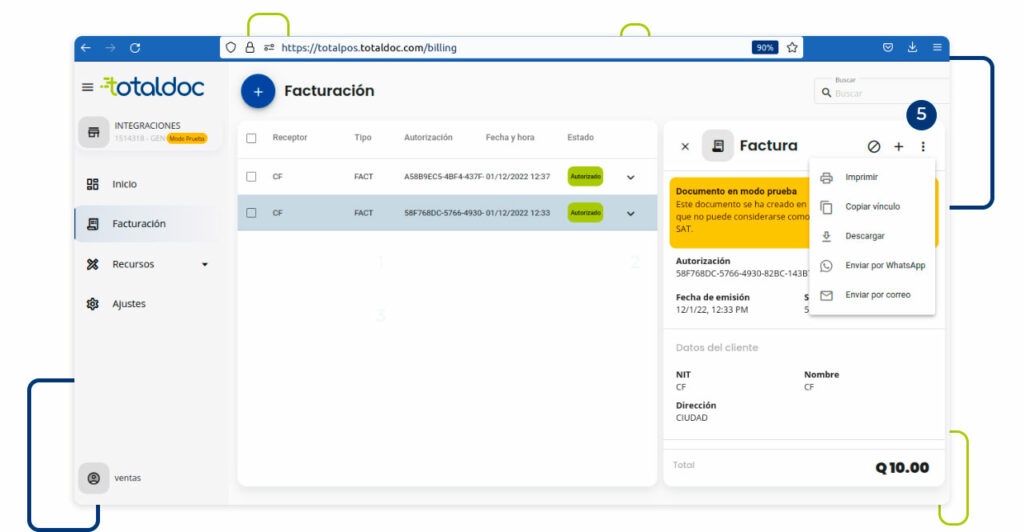
Métodos de envío del DTE en PDF o impresión
Al Generar el documento aparecen opciones extra.
- Enviar: esta opción toma el correo electrónico que esté registrado al cliente que se le emite el DTE, si es un cliente nuevo puede agregar el Correo Electrónico
- Compartir: Le muestra todas las aplicaciones en las que puede compartir el PDF, puede elegir uno a su elección.
- Descarga: Esta opción permite que se descargue el DTE en PDF y poder tenerlo en los archivos para una vista previa.
- Ver: Esta opción permite ver el DTE sin imprimirlo en un PDF.
- Imprimir: esta opción envía el DTE a la impresora que tengo por defecto, con el tamaño que haya elegido al configurarlo.
- al revisar cualquier DTE del historial y seleccionar los 3 puntitos que tiene a lado derecho le mostrará las mismas opciones que antes, puede elegir cualquiera a su elección.
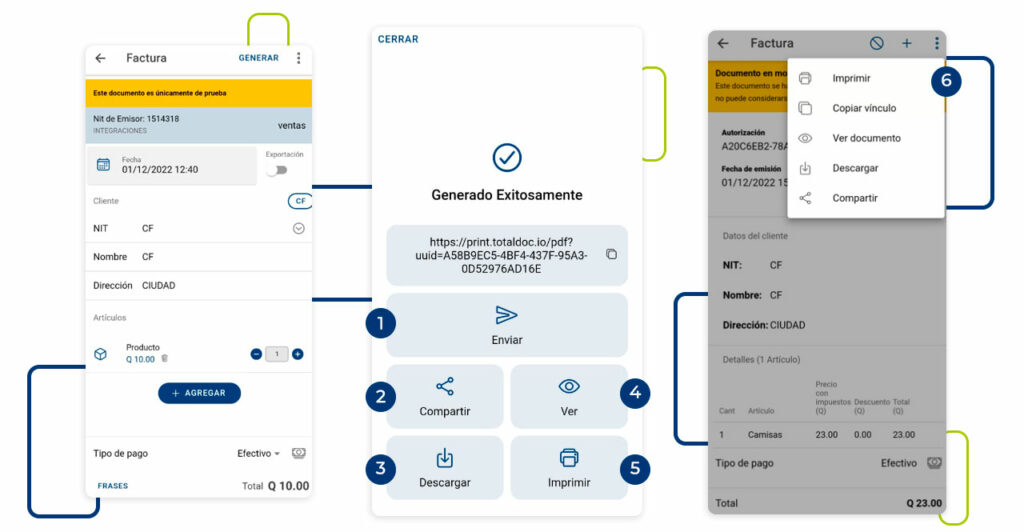
Anular un documento
- Para anular un documento debe seleccionar este símbolo Ø que aparece encima del DTE al revisarlo.
- Debe asignarle el motivo respectivo por el que se va anular.
- Seleccionar aceptar, y al revisar el DTE aparecerá anulado.
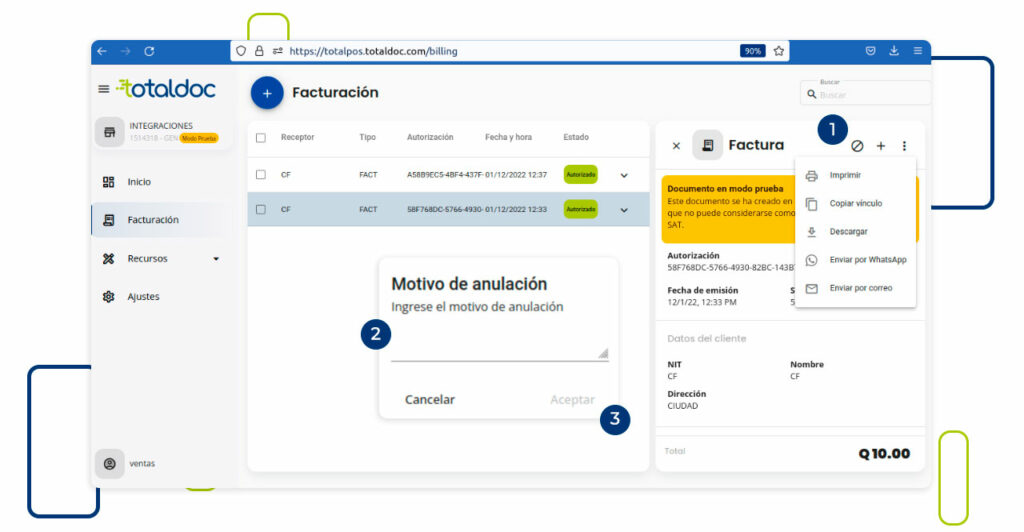
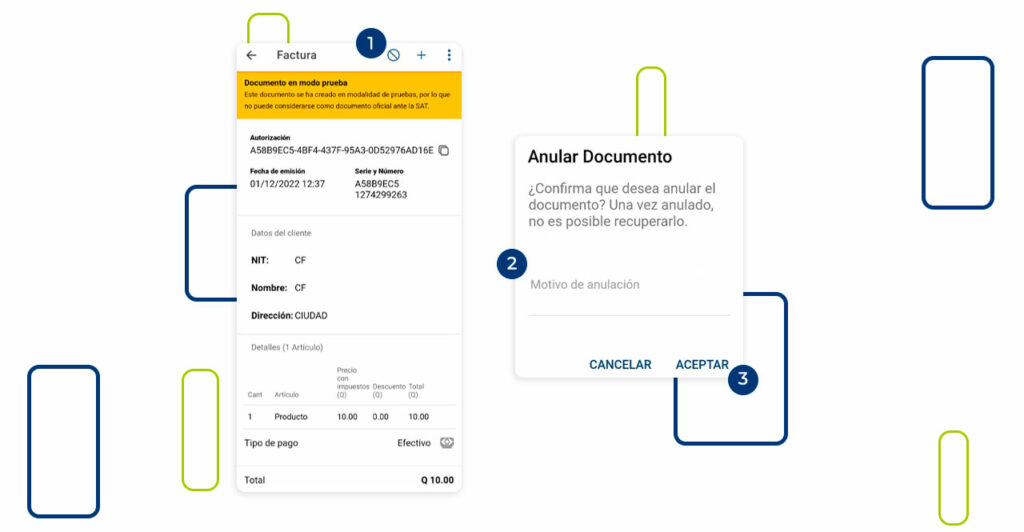
Pasos para activar el pago de Visa Net y poder hacer facturas
PASO 1: Asegurarse de tener la aplicación de VisaNet instalada. Esta debe estar previamente configurada con las credenciales del cliente.
PASO 2: Abrir la aplicación de TotalPOS y dirigirse a la pestaña de Ajustes
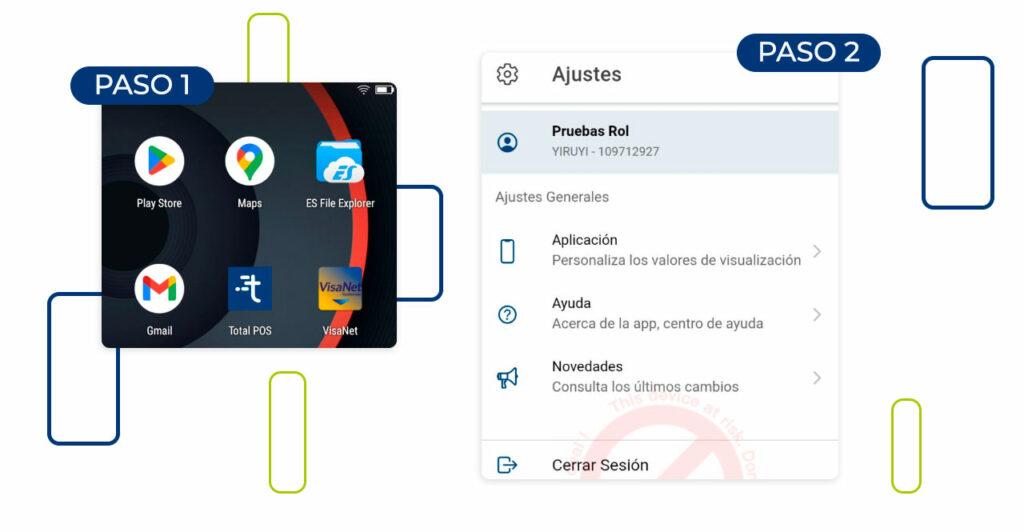
PASO 3: Ingresar a la sección de “Aplicación” y hacer scroll hasta abajo. Activar la opción “Cobro con POS (Visanet)
PASO 4: Al activar la opción de visanet se debe configurar la moneda en la que trabaja la app. Los cobros con Visanet procederán únicamente si la app de Visanet se encuentra en Quetzales, entonces se podrá realizar el correcto tipo de cambio al día en quetzales. Si la app de visanet no está en quetzales, no aparecerá la pantalla de cobro al registrar un nuevo DTE
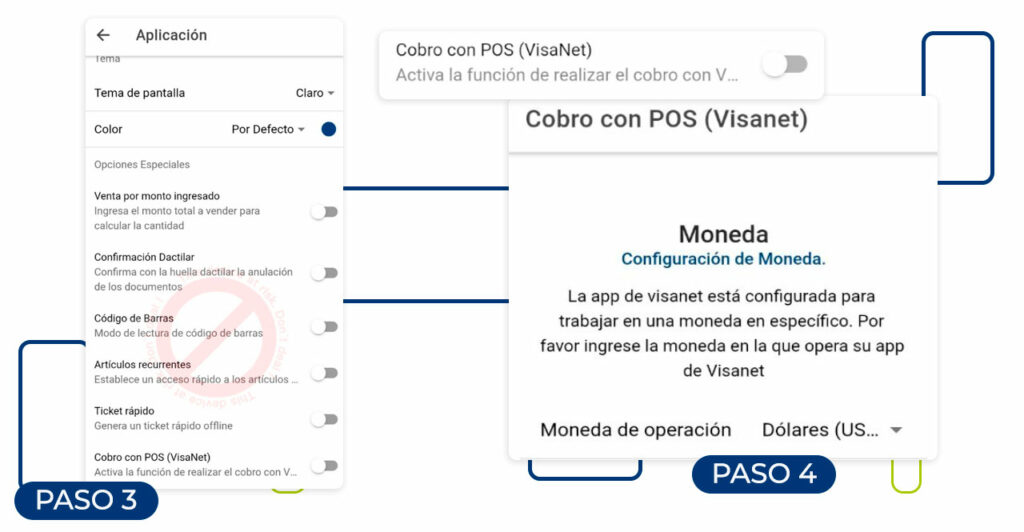
PASO 5: Al crear un nuevo DTE se podrá notar que el Tipo de pago por defecto ahora es “Crédito”
PASO 6: Crear un nuevo DTE y generarlo. Al tener la opción de Pago con POS activada y el tipo de pago sea crédito, entonces deberá abrirse la nueva pantalla para poder realizar el cobro.
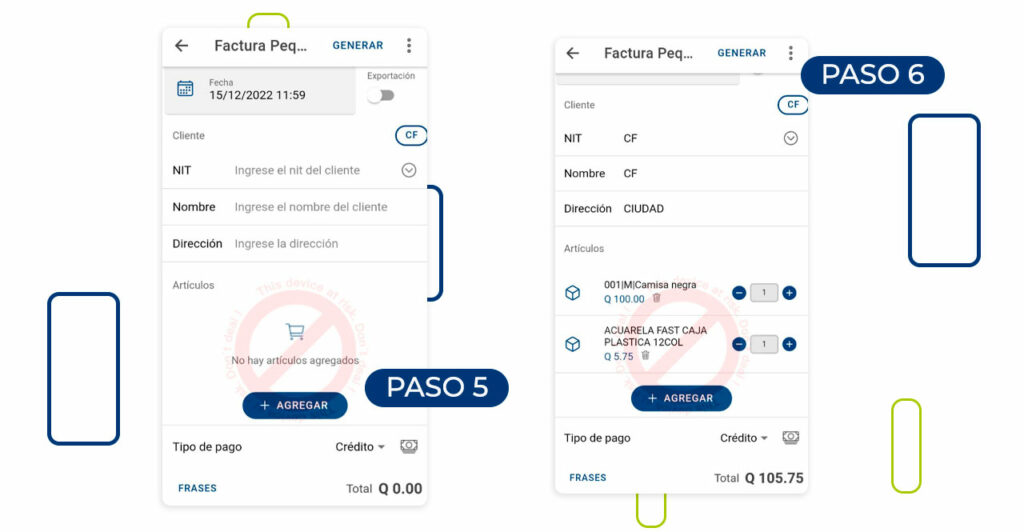
PASO 7: En este punto se debe efectuar el cobro con tarjeta ya sea acercándola o introduciendo la tarjeta. Una vez realizado el cobro, la pantalla regresará normalmente. SI el cobro falla, la app de visanet se encargará de informar el fallo.
PASO 8: Si el cobro es exitoso, el DTE se generará normalmente.
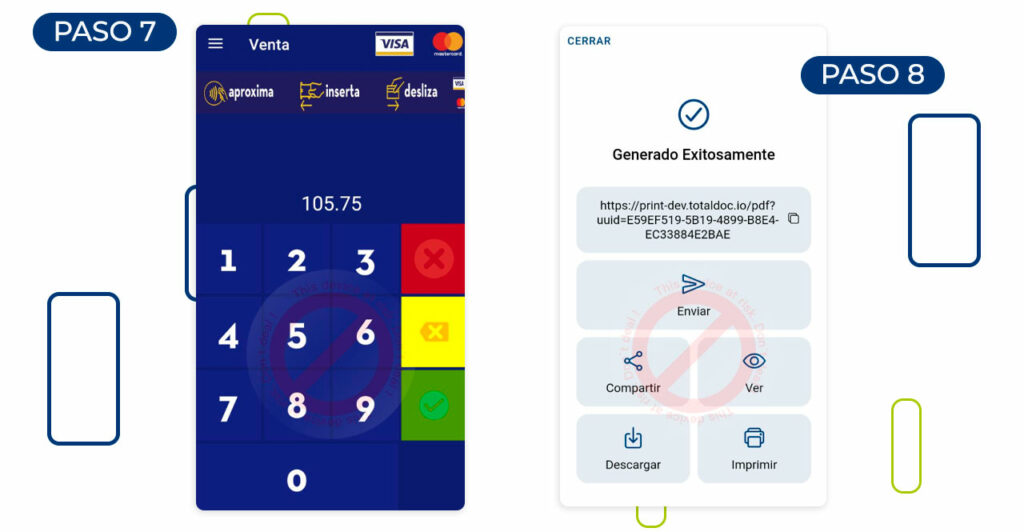
Transacciones
Al seleccionar la opción de Reimprimir muestra dos opciones distintas, Reimprimir y Anular.
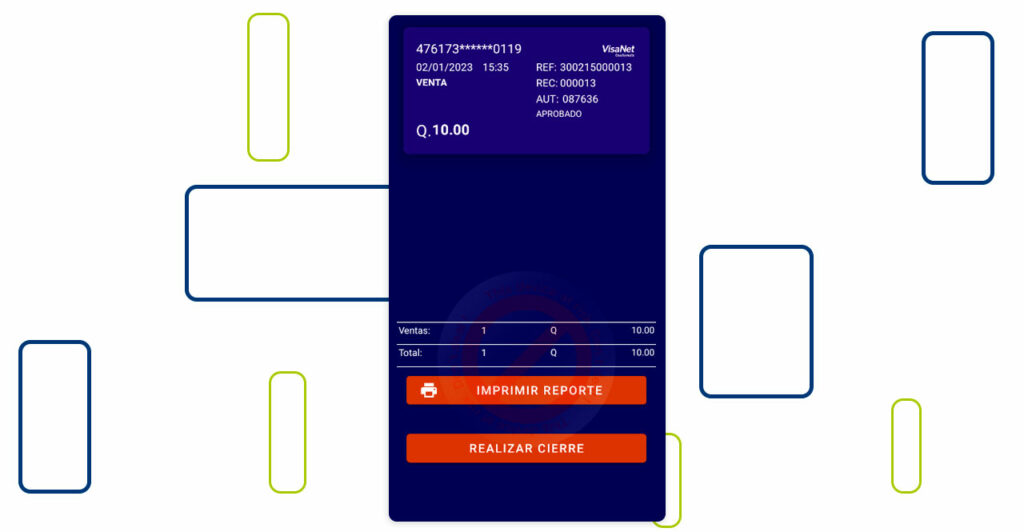
La opción de Reimprimir permite tener una copia de la transacción realizada.
La opción de anular permite anular la transacción que se hizo a la tarjeta.
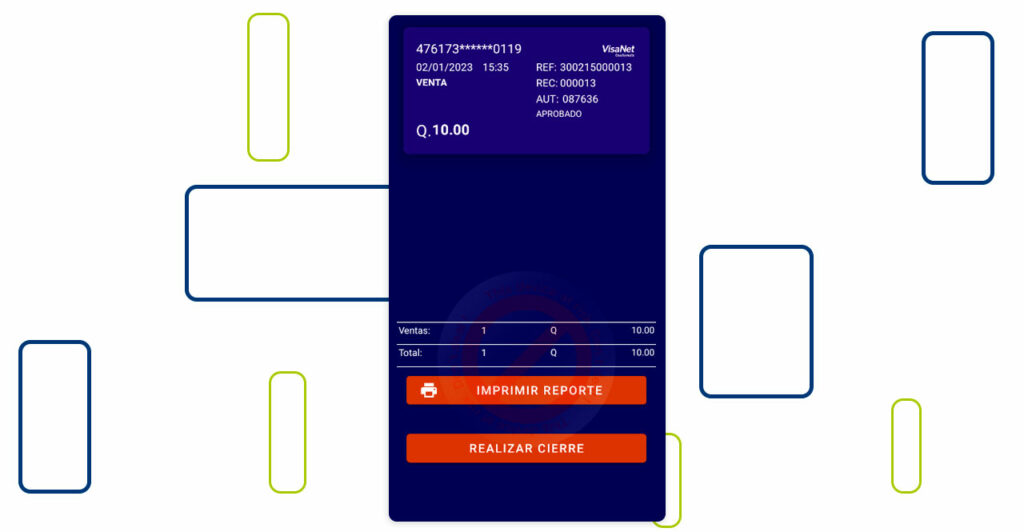
Pago Mixto
Esta opción permite tener un registro en caso de que un cliente quiera tener varios métodos de pago para una factura. Tanto en la aplicación como en la web.
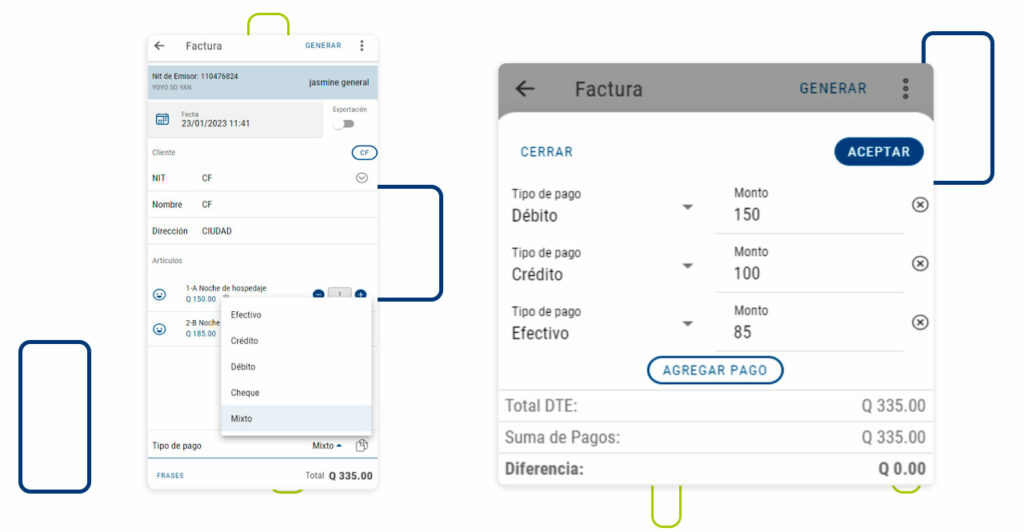
Al darle en la opción de tipo de pago muestra distintas opciones, al elegir la opción de mixto, muestra una pestaña donde muestra las opciones de Débito, Crédito y Efectivo, al finalizar el ingreso de los datos de pago se selecciona aceptar.
Anulación de DTE en la Aplicación
En caso de que se quiera anular un DTE emitido en otro dispositivo y es un DTE con tipo de pago mixto mostrará el siguiente mensaje, el DTE se anulara pero debe de hacer la anulación de transacciones en el dispositivo en el que se realizó el cobro.
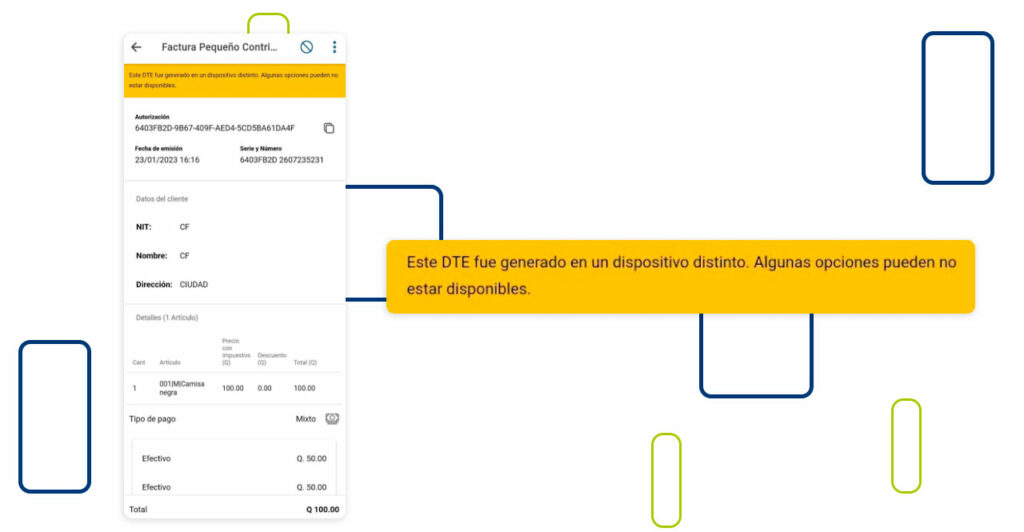
En caso que se quiera anular una factura que fue realizada en el mismo dispositivo que se hicieron transacciones le mostrará el siguiente mensaje.
Al darle aceptar lo llevara a la transacción que se hizo en Visanet para anularlo.
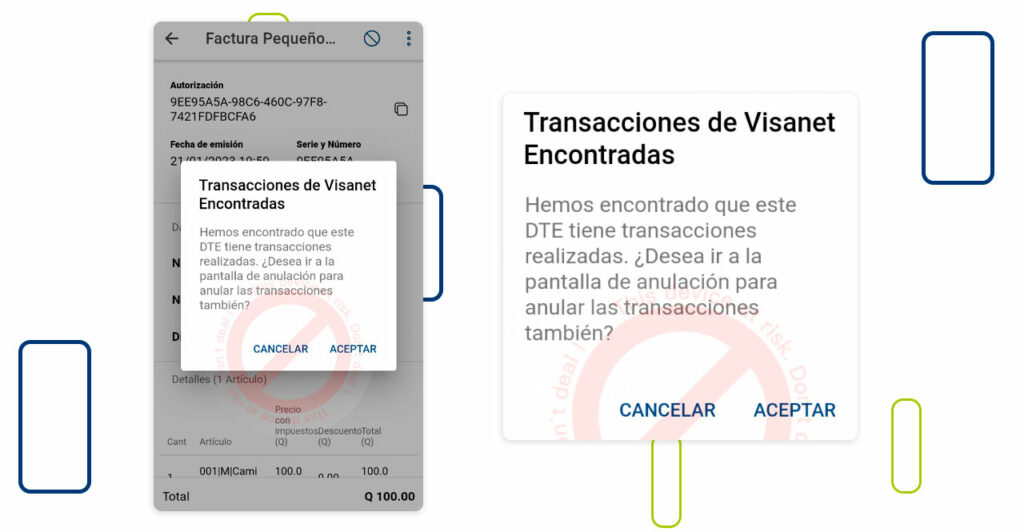
Falla por algún método de pago en la aplicación
En el caso de que se esté generando un DTE con pago mixto y falle la tarjeta de crédito o débito al momento del pago, se mostrará el siguiente mensaje.
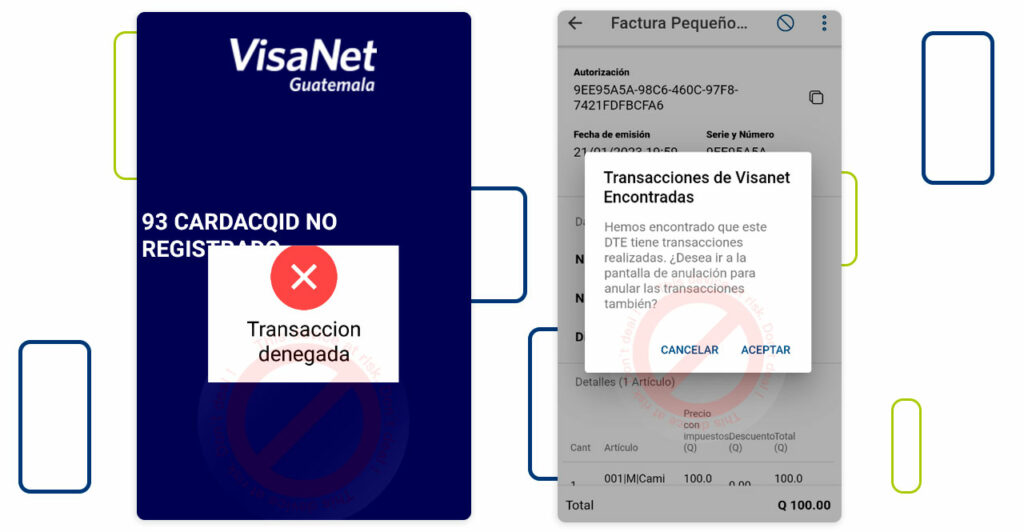
Módulo de Cierre de Facturación
Este módulo puede solicitarlo con un asesor o asesora de ventas para adquirir los permisos de uso.
Este módulo se encuentra en la parte de Recursos, permite que al final del día se o al final de un turno se pueda realizar el corte de productos vendidos y los tipos de pagos que se realizaron.
- Debe seleccionar este icono para empezar a utilizar el Cierre de Facturación.
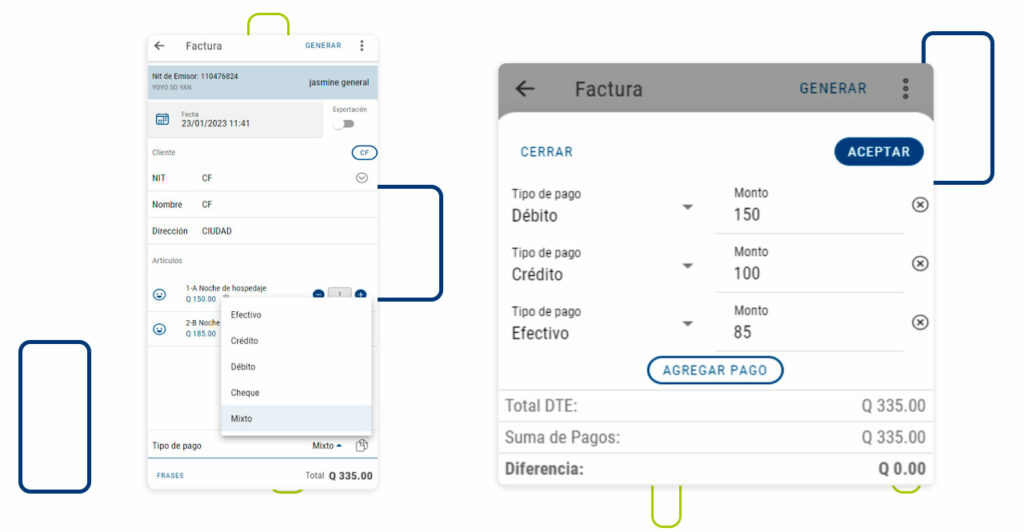
2. En esta parte se puede observar los detalles del dispositivo, del usuario, y la fecha del Cierre antes de empezar a crear un cierre de caja.
3. Al seleccionar ”Aceptar” , abre la pantalla de Cierre de Facturación
4. Cuando aparece en blanco la información de las ventas o de los artículos facturados es porque no se genera inmediatamente el cálculo del cierre, debido a la cantidad de DTE que necesita procesar, para eso utilizamos la opción de Recargar.
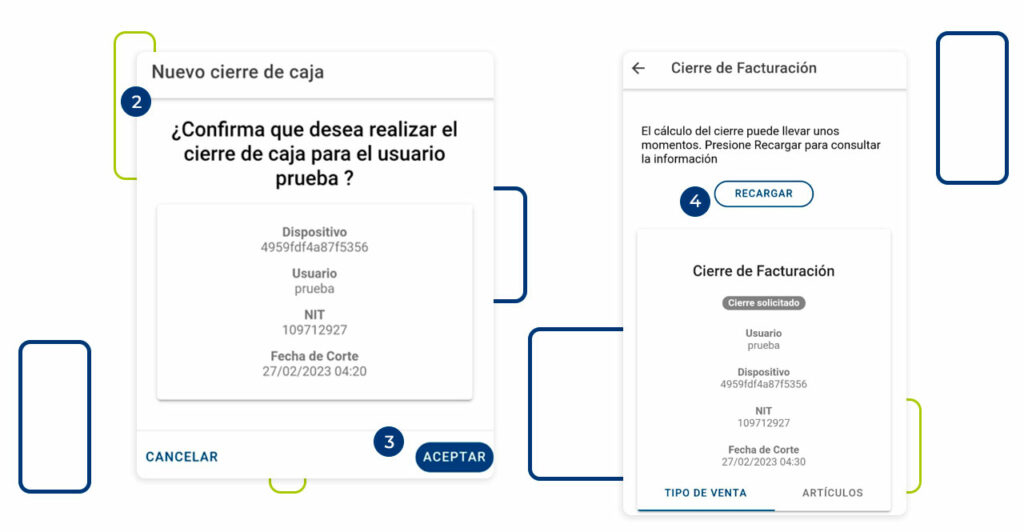
5. Luego de haber usado recargar, ya se puede observar los varios tipos de pagos que se realizaron .
6. Se puede observar los artículos que fueron facturados.
7. Luego de revisar que los datos son los correctos debe seleccionar “Autorizar”.
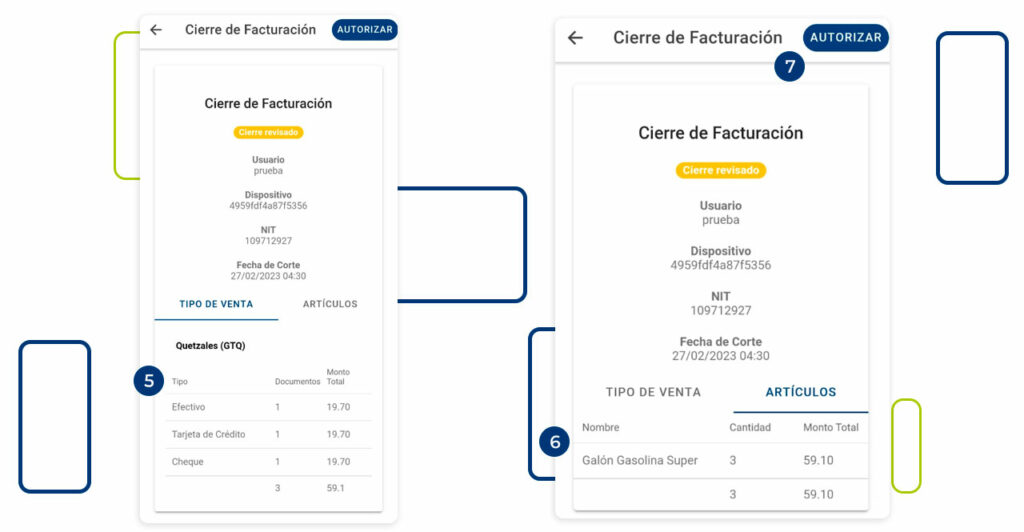
8. Luego de Autorizarlo enviará a imprimir un Ticket con todos los datos vistos anteriormente, también si se utiliza otros tipos de pago se verá en el ticket.
9. Luego de imprimir se muestra el Cierre de Facturación y se muestra en color verde “Cierre Autorizado”.
10. También se puede re imprimir el Ticket del cierre usando el icono de impresora y seleccionar una de las tres opciones que se muestra, puede ser como la impresión original seleccionando “Ambos”, puede ser solo “tipo de venta” o solo los “productos”.
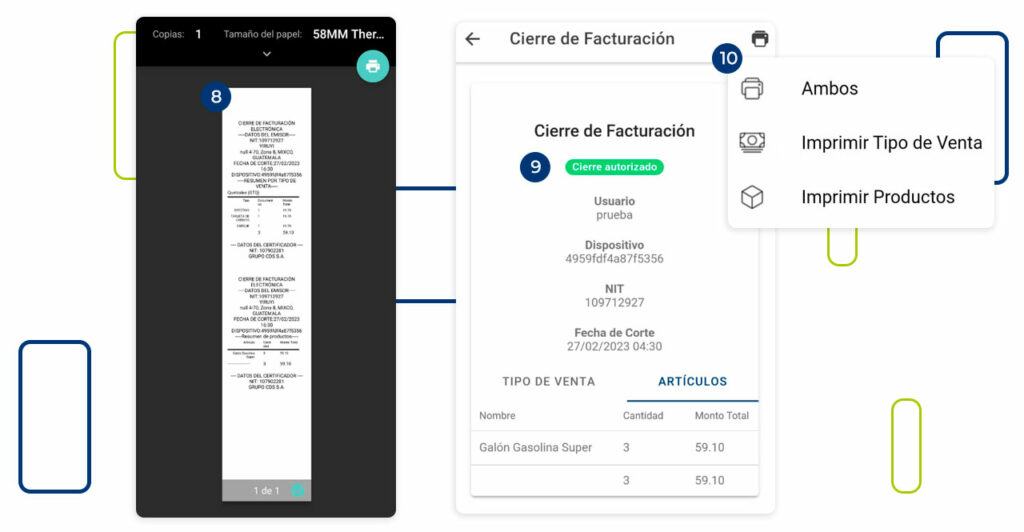
11. Si un Cierre se empieza a realizar pero se quiere revisar antes de autorizarlo quedará como “Cierre Revisando”.
12. Si un cierre se empieza a realizar pero en el transcurso se realiza otro cierre, este anterior quedará como “Cierre no autorizado”.
13. Habrán en la parte superior derecha unas opciones para poder ver los tipos de cierres que se han realizado, si solo quiere ver una de las opciones que se muestra debe seleccionar uno de los cuadros que están en blanco y darle aceptar.
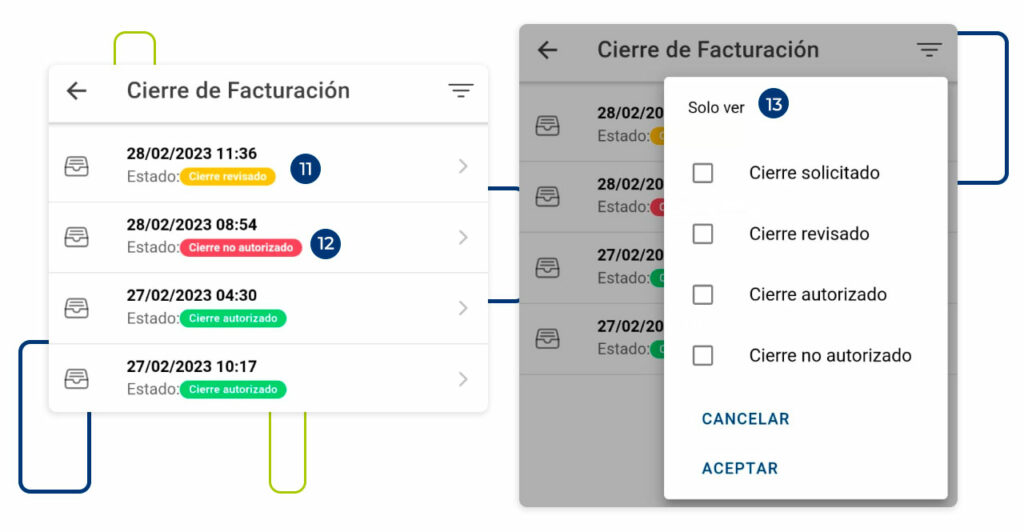
Cerrar Sesión
En la web
- Aparecerá en la parte inferior Izquierda el nombre del usuario, al seleccionarlo le dará la opción de Cerrar Sesión.
En la aplicación cerrar sesión es distinto.
- seleccionar la opción de Ajustes
- Seleccionar la opción de Cerrar Sesión y se cerrará la sesión.